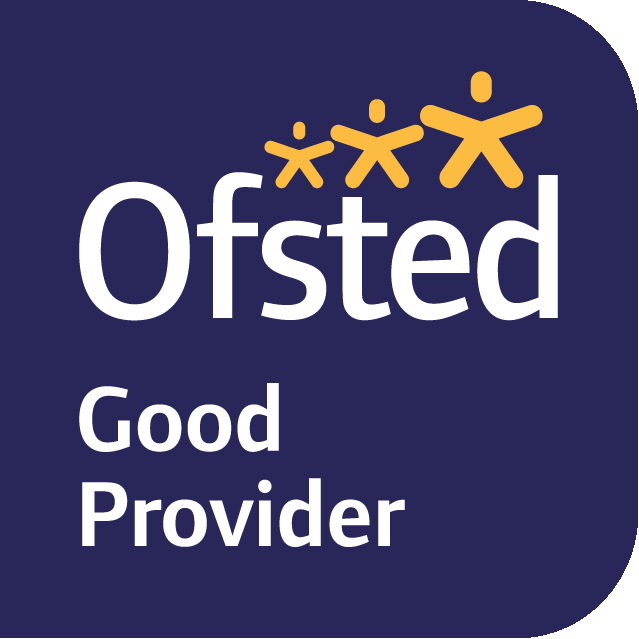Homework at JCA
Homework forms a really important part of a secondary-age student’s learning. It helps them remember the important content of each subject, and it is also about taking responsibility for learning, time management, meeting deadlines and seeking help.
Our students receive one piece of homework in every subject every week, and have one week to complete it.
Usually homework is a task or practice quiz on Show My Homework (English, history, RP, geography, music, drama, creative design, Spanish). Sometimes it’s a paper worksheet (maths and science).
Parents and carers can log into Show My Homework and see what’s been set (go to calendar on the left). Please see below for information on how to log in (for parents/carers and students).
If you are stuck or need any help logging in, please email JCAinfo@clf.uk and put ‘homework’ as the subject.
Show My Homework
All students should be logging on to Show My Homework at least once every few days. That’s where most of their homework is: and doing homework regularly really does help them learn and remember more!
Reminder of how to log in (students):
- Go to the JCA website (johncabotacademy.clf.uk) and then choose the login button at the top of the site
- Enter JCA login when prompted (same as the one used in school for computing lessons)
- Find the SMHW tile on the navigator (it’s usually in the bottom row)
- DON’T enter login details! Instead, click on the ‘log in with Office 365’ button
- It’s easiest for students to see what they’ve got by choosing ‘calendar’ on the left. They can then move backwards to finish last week’s too, using the blue arrows.
You can also install the Show My Homework app, and log in using the same details.
Can’t log in? Any questions? Find Ms Searle at lunchtime (Monday-Thursday)
Reminder of how to log in (parents/carers):
- Choose the ‘parent’ option at the top
- Follow the instructions!
- You’ll need a parent code- we hand these out at the start of the year/ at parent/carer evenings. You can also get yours from inside your child’s account on the mobile app. Please ask your child to log in, then go to Settings > Parent Code to find the code!. On a computer or tablet, ask your child to log in to their account on a web browser, then go to Account Settings. Scroll down to My Parent Code, then click ‘Show code’.
- You don’t need a parent code to reset your password, you can just use the reset password button.